はじめに

最近、AIを使用したあれこれのサービスの進化がすごいですね。
イラストだったら絵師レベルのが数秒でできたり、数行文章を書いたら、物語の続きを書いてくれたり……
将来的には誰もがアイディアを入力したら、作品ができあがるような世界になるといいですね
という事で今回はそんな世界の一端に触れるために、自身のPCに画像生成AIソフト「NMKD Stable Diffusion GUI」を導入して遊んでみましょう。
画像生成なだけあって、結構要求スペックが重たいです。
もしよく分からないのならWeb上でできるコンテンツで遊びましょう。
インストール方法

ここにアクセスしてダウンロードしよう。
製作者さんに寄付することもできるけど、お金に余裕が無いのならば別に払わなくてもいいよ

ファイルが2種類あると思います。初めてインストールするならば
「Stable Diffusion GUI 1.7.2 (Including model files)」
の方にしましょう。
ダウンロードファイルは7zip形式で圧縮されているので、7-zip等解凍ソフトも手に入れておきましょう。windows標準機能だと無理ダス。
使い方
初起動時
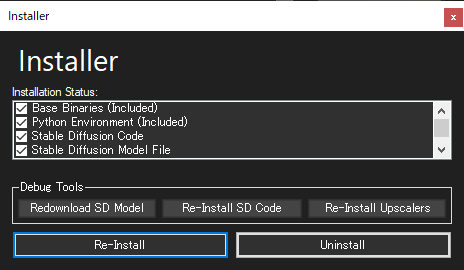
最初に起動するとこんな感じのウィンドウが出てくると思うので、「Install」ボタンを押して待ちます。大体数分で完了。
メイン画面:各要素の説明
インストール諸々が終わったら、下のような画面が表示されると思います。
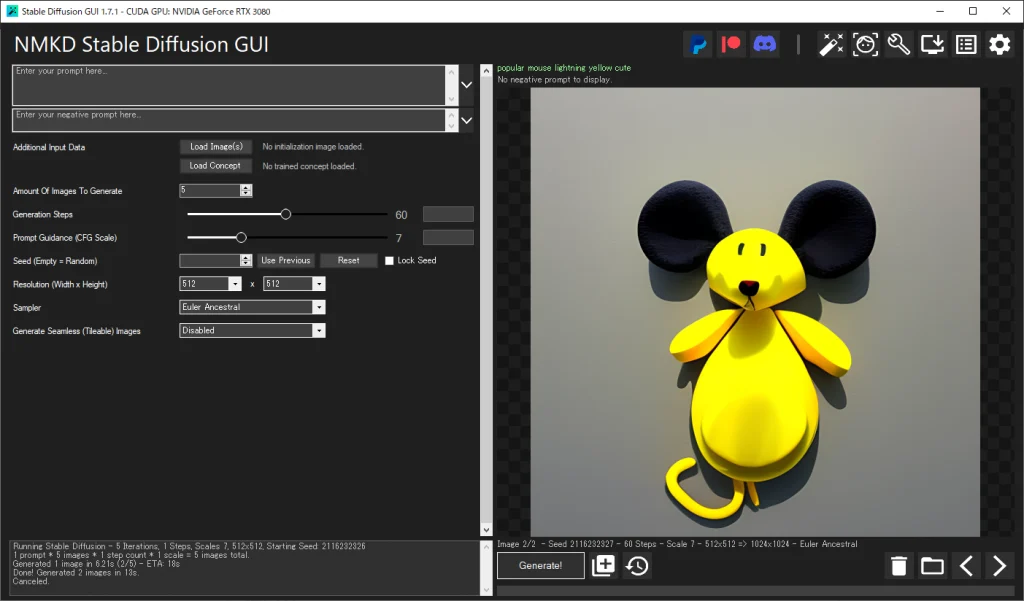
1:Prompt,Negative Prompt
上の欄のPromptはどういう画像を生成させるか指定します。いわゆる呪文ですね。
Negative Promptは逆に○○は入れないでほしい要素みたいなのを指定する感じです。
快晴の空を出力してほしいから雲(Cloud)はNegative Promptに入れるみたいな。

基本、呪文は英語で入力するので、DeepLとか使って翻訳するか、上記サイトでイメージを選択して呪文を生成してくれるサービスを利用しましょう
2:Additional Input Data
Load Image(s)の方はベースとなる画像を入力します。いわゆるimg2imgってやつです。

画像を選択すると、スライダー[Initialization Image Strength(influence)]が出てくるのですが、
簡単にいえばどれくらいその画像を参考にするかっていう度合いです。右に行くほど入力画像に近くなります。
この辺の度合いは自分で決めましょう。無料だしいくらでも出来るしどうせガチャだし…
Load Conceptの方は○○が描いた風…とかに出来るように新たに学習ファイルを読み込ませる機能
詳細は今回スルーします。結構グレーなのよこれ…
3:Amount Of Images To Generate
一度に生成してくれる画像の数。そのまんま。
最初は5枚位で様子見して、良さげなら数値を20くらいに上げてガチャしたほうが良いかも。
4:Generation Steps
画像生成に使うStep数。どんだけ一枚の画像に対して頑張ってくれるかって感じ?
20,40,60くらいが丁度いいと思います。数値が大きいほど時間がかかります。
5:Prompt Guidance (CFG Scale)
AIが呪文に対してどれだけ忠実にしてくれるかの度合い。
低いとAIくんがあれこれ考えて付け足したりしてくれる。
ただしStep数も比例して上げないと、きれいな画像が作れなくなるみたいなので7前後がオススメ
6:Seed(Empty = Random)
いわゆるシード値。特に何もしていなければ空欄。
もし気に入った感じのが生成されて、シード値を固定したいのなら、Use Previousでさっきのシード値が出てきます。
7:Resolution(Width x Height)
生成される画像の解像度。色々変えられるし、なんかテクニックとかあるらしいけど基本は512×512でいいと思います。大きいとその分生成にも時間がかかるし、あと正方形じゃないと崩れやすいらしい?[要出典]
最終的に出力される画像を大きくする方法もあります。(後述)
8:Sampler
どんな方法で生成するかみたいなぁ?
なんかここもややこしいのでとりあえずEuler Ancestralでいいよ。わからなくても使えるからね。ブラックボックスってやつよ。
9:Generate Seamless (Tileable) Images
出力される画像がシームレスになるかどうか。ゲームの素材とかのように、ループしても違和感がないようにしてくれる。使い方はまた今度。
出力画像を大きくしよう
Resolutionの欄を大きくすると時間が掛かるし、上手く生成できない可能性がありますので、UpScalerを使用して大きい画像を出力してもらいましょう。
こちらは簡単に言うと、生成された画像に手を加えてサイズを変更する感じです。
AIくんはあくまで小さい画像を作るので、生成時間などがほとんど変わらず、それでいて大きい画像を作ることが出来ます。
Upscalersの導入
もしかしたら初期設定のときに導入していない可能性があるので、説明します。

画像の○印のところからインストーラーの画面が出てきます。
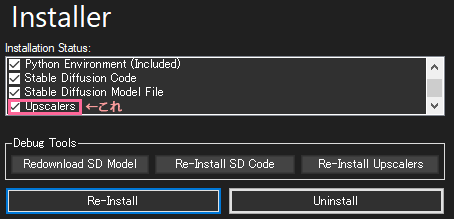
一番下の欄のUpscalerにチェックがなければ、チェックしてInstallしましょう。これで完了。
使い方

画像の一番左のアイコンを選びましょう。
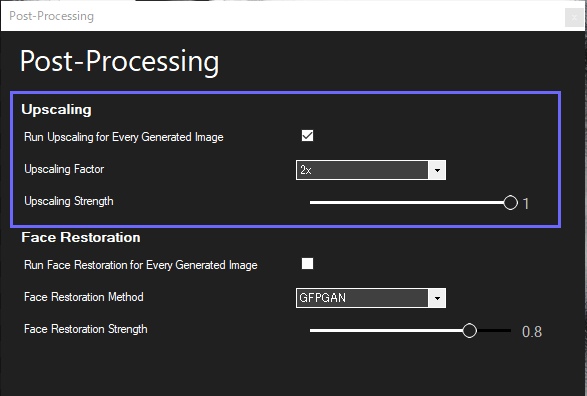
出てきたウィンドウのUpscalingの欄、一番上「Run Upscaling for Every Generated Image」にチェック。
これで2倍サイズの画像が最終的に出力されます。
終わりに
すごい進化を感じる。今までにない何か熱い進化を。
風・・・なんだろう吹いてきてる確実に、着実に、俺たちのほうに。
中途半端はやめよう、とにかく最後まで遊んでやろうじゃん。
ネットの画面の向こうには沢山のおもちゃがある。決して一人じゃない。
個人のPCでこういう技術が使えるようになってきたのは、ホント時代の進化を感じますねえ……
全部AIが作品を短時間で作れるようになったら、全員がクリエイターと成り、消費する側が消えてしまうオチ……なんかそんな話あったな……
遊んでみた記事はそのうち上げます。
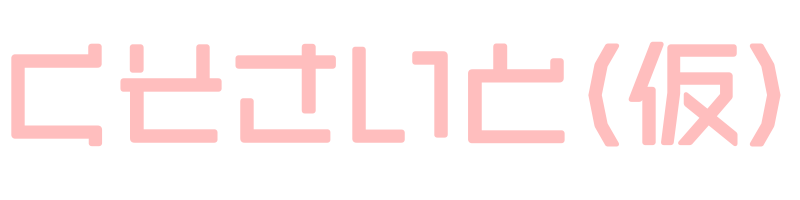


コメント